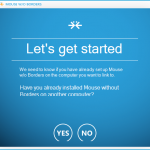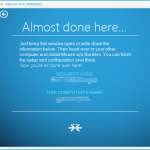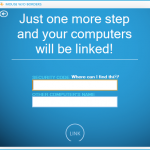マイクロソフト発行の開発者向けニュース レター No. 385 (2012 年 4 月 12 日) に Mouse Without Borders の紹介記事が書いあり、ダンロードして使っみたんですが、いや~、これ、複数台の PC のモニターを並べて使っている時には便利です 🙂 キーボートとマウスを物理的に切り替えないで、Ctrl + Alt + Fキー(F1 から F4; デフォルトの設定で) の操作だけで操作する PC を変えることができます 8) (モニターは切り替わらないので、遠隔操作はできません。でも、横においたノートPC の操作をデスクトップPC のキーボートとマウスから行うことはできますね 😉 )
また、キーボード操作による切り替えだけではなく、マウスを右端や左端に持っていくことで操作するマシンの切り替えができます。マウス操作をしている時にキーボードへ手を移動させずに切り替えができるので、ちょっと便利な機能です 😉
あと、デフォルトの設定でクリップボードの共有が有効になっているので、別 PC の操作をしているときのスクリーンショット(PrintScreen, Alt + PrintScreen)撮影時などのクリップボード格納データをキーボードが接続されている PC に取り込む(ふつ~にペーストするだけ)ことができるのも便利ですね!
インストールするとサービスとして自動起動の設定が行われる(操作用のアイコンがタスクトレイに表示されます)ので、サブ PC などを単独で使わないのであれば、サブ PC のキーボードとマウスを机上に置かない運用もできますね(サービスとしてシステム起動時に自動起動されるので、サブマシンのログイン操作もメインマシンから行うことができます 🙂 )。
紹介記事にはインストールと初期設定のことが書かれていないので、ちょっとメモ程度に書いておきます。当然のことながら、ソフト(Mouse Without Borders)は個別の PC にインストールする必要があります。
まずは、メイン PC(操作するマウスとキーボードがつながっている PC)にインストールします。インストールが終了すると、既にインストール済みのものがあるか聞いてくので、「No」を選択します。
「No」が選択されると「SECURITY CODE」と「THIS COMPUTER’S NAME」が表示されます。これは、サブ PC のインストール後の設定で入力するキー項目になります。設定画面(Settings)で確認することができます(Show text にチェックを入れるとクリアテキストで表示されます)が分からなくなりことが心配な方は控えておくといいでしょう。
次に、サブ PC にインストールします。インストールが終了すると、既にインストール済みのものがあるか聞いてくるので、「YES」を選択します(画像はメイン PC のときと同じなので省きます)。
「YES」が選択されると、SECURITY CODE と OTHER COMPUTER’S NAME の入力画面になります。ここで、先程表示されたキー項目を入力します。
これでインストールと初期設定は完了です。「Close」ボタンをクリックして設定画面を閉じておきましょう。設定画面を表示したい時には、タスクトレイに表示されているアイコン(オレンジ色の左右の矢印)を右クリックして表示されるメニューから「Settings」をクリックすると表示されます。
メイン PC で Ctrl + Alt + F2 キーを押下すると、メイン PC のキーボートとマウスでサブ PC を操作することができます 🙂
メイン PC の操作に戻すときには、Ctrl + Alt + F1 キーを押下になります。
切り替えができない!というときには、メイン PC とサブ PC 双方で Settings 画面を表示させて、対象のパソコンのチェックボックスにチェックが入っていることを確認してみましょう(3台目のパソコン(ノートPC)を操作できるようにしようとしたときに、このチェックが入っていないことに気がつくまでちょっとハマったのは内緒です  )。
)。